
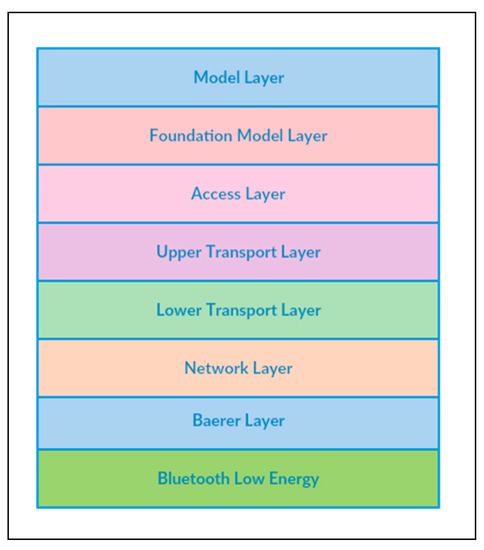
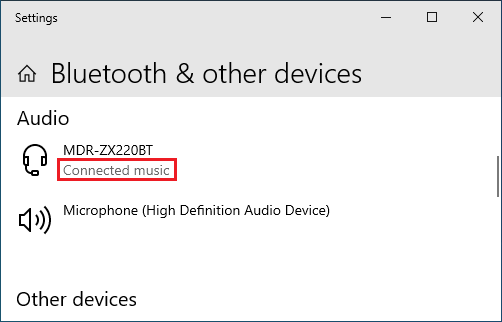
When the device is found, select it, and then click Next.ĥ. If the device is not found, repeat the previous step. Click Add, press the reset button on the device (or make it discoverable following the manufacturer's instructions), select the My device is set up and ready to be foundĤ. Select the device that's not working, and then click Remove.ģ. Hardware and Sound, and then click Bluetooth Devices.Ģ. Click the Start button, click Control Panel, click Method 2: My computer doesn't recognize my Bluetooth enabled device.ġ. If your computer does not recognize the Bluetooth device follow the below mentioned method. O To be notified when a Bluetooth enabled device is trying to connect to your computer, select the check box forĪlert me when a new Bluetooth device wants to connect. O To allow you to add Bluetooth enabled devices to your computer, select the check box forĪllow Bluetooth devices to connect to this computer.
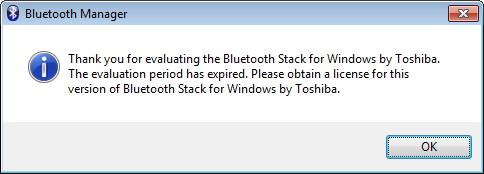
To help protect your computer, only make your computer discoverable when you want a Bluetooth enabled device to find your computer. Options tab in the Bluetooth Settings dialog box If you check this box, your computer will still be able to detectīluetooth enabled devices that are in discovery mode, but they will not be able to detect your computer. When a Bluetooth enabled computer is in discovery mode, it broadcasts a wireless signal that allows it to be detected by other computers or devices. O To make your computer discoverable to Bluetooth enabled devices, select theĬheck box for Allow Bluetooth devices to find this computer. In the Bluetooth Settings dialog box, click the In the Control Panel search box, type Bluetooth, and then clickģ. Open Control Panel by clicking the Start button, and then clickingĢ. You can set several options for how your computer finds (or is found by) Bluetooth enabled devices.ġ. Method 1: To control how your computer pairs with Bluetooth enabled devices As a first step check whether your computer is recognizing the Bluetooth device or not.


 0 kommentar(er)
0 kommentar(er)
